Tutorial Pembuatan Brosur
Video Tutorial Pembuatan Brosur Menggunakan Adobe InDesign :
Part 1.
Part 1.
Part 2.
Part 3.
About Me
Perkenalkan nama saya Muflihkul Aski Dwi Saputra. Saya bersekolah di SMK WIRA HARAPAN.Saya lahir di Denpasar, 21 Maret 1998. Semoga blog tentang Adobe InDesign ini bermanfaat untuk kalian.
Me-Layout Buku
Me-LAYOUT Buku Dengan Adobe InDesign
Kita mulai saja:
Langkah 1
Buka aplikasi InDesign dan buat New Document (ctrl+N) di menu File. Pada jendela “New
Document” kamu bisa mengatur ukuran kertas/ bidang kerja yang kamu
perlukan. Secara default, InDesign menampilkan ukuran dalam satuan
“picas (p0)”, untuk mengubah ke dalam ukuran lain cukup ketikkan ukuran
tersebut lengkap dengan jenis ukurannya (mis : 32 cm), In Design akan otomatis
mengubahnya ke dalam satuan p0 kembali (tenang, kamu bisa ubah semua settingan
ukuran ini ke dalam cm nanti).
Langkah 2
Untuk mengubah semua settingan jenis ukuran, cukup klik kanan di ruler
atas dan samping kanan halaman kerja, lalu pilih settingan ukuran yang
kamu perlukan. Maka semua pengaturan ukuran di InDesign akan berubah
sesuai dengan jenis ukuran yang kamu pilih.
Langkah 3
Sebelum memasukkan tulisan, ada baiknya terlebih dahulu kita atur dulu
layout dasar seperti pengaturan Nomor Halaman dan Peletakan Header /
Footernya. Klik menu Pages, lalu double klik di menu Master. Master Page
adalah lembar default untuk seluruh dokumen yang kamu buat, mudahnya,
apapun yang kamu ketikkan/ input (baik tulisan, gambar maupun settingan
margin) akan tampil di setiap halaman kerja.
Untuk mengatur margin (pastikan masih di dalam laman Master Page) input ukuran margin yang kamu inginkan. Non Aktifkan (klik) ikon link untuk input ukuran yang berbeda.
#Bagi kamu yang terbiasa menggunakan MS Word, mungkin penyebutan settingan marginya agak berbeda walau prinsipnya sama. Kalau di MS Word Left dan Right maka di InDesign penyebutannya Inside dan Outside. Pada menu Columns, Number untuk menentukan jumlah baris tulisan yang ingin kamu buat dan Guttter adalah jarak antara baris terebut. Silahkan berimprovisasi saja pada bagian ini sesuai degan kebutuhan. Pada tutorial ini, desainstudio menggunakan 2 columns dengan jarak 1 cm.
Langkah 4
Untuk membuat Header/Footer cukup tuliskan saja text dengan cara klik
Text (T) lalu drag untuk membuat area text nya (di InDesign, kamu harus
membuat area text terlebih dahulu dengan cara mendragnya). Jika
Header/Footer kamu berupa gambar, kamu dapat memasukkannya dengan cara
mengcopy gambar tersebut dari Adobe Illustrator, dsb. atau Ctrl+D untuk
mengambil gambar dari file di komputer.
Langkah 6
Jika semua layout Master sudah di set, berikutnya double klik di lembar 1
(lembar kerja). Di lembar inilah kita akan melakukan input text dan
gambar yang kita perlukan untuk dokumen kita.
Langkah 7
Klik Text (T) lalu drag untuk membuat area teks yang diperlukan, ketik
teks kamu (dalam contoh ini Saya menyesuaikan area text dengan layout
yang sudah di buat sebelumnya)
Langkah 8
Untuk mengatur paragraph, buka Window/Type & Tables/Paragraph (Alt+Ctrl+T) dan atur paragraph yang kamu inginkan.
# aktifkan “Hyphenate” untuk memunculkan tanda sambung di paragraph yang terputus, atau matikan untuk menghapusnya.
Langkah 9
Jika tulisan kamu terpotong di ujung column, tanda Overset Text akan muncul. Klik tanda tersebut
hingga muncul preview teks kecil di cursor kamu. Arahkan kursor tersebut ke column
sebelahnya dan klik, otomatis tulisan yang terpotong akan dilanjutkan.
Langkah 10
Jika ingin menambah page, klik di menu Create new page. Lanjutkan
tulisan kamu di page lanjutan ini. Hey! coba perhatikan, Page Number
yang kamu set di Master Page tadi kini muncul secata continue. begitu
juga Header/Footer yang telah dibuat.
Langkah 11
Sebelum file di simpan, perhatikan tanda Preflight Panel di sudut kiri
bawah bar Jendela InDesign. Tanda ini akan berwarna merah jika masih ada
error di dalam dokumen yang kita buat. Error disebabkan masih adanya
link file yang missing di dalam file yang kita input atau adanya area
text yang terpotong (overset text).
Langkah12
Jika sudah selesai, kamu bisa menyimpan file dokumen kamu dalam format
InDesign (.indd) untuk melanjutkan di kemudian hari, atau dalam format
.Pdf jika sudah rampung semuanya.
Penyimpanan dalam format .PDF : File/Adobe PDF presets/High Quality Print. Pilih destinasi penyimpanan file, klik OK. Akan muncul jendela Export Adobe PDF, klik Export dan tunggu hingga selesai.
*) Untuk penyimpanan dalam format lain, klik File/Export (Ctrl+E) lalu pilih format yang kamu butuhkan.
Sejarah Adobe InDesign
Sejarah Adobe InDesign
Adobe InDesign adalah aplikasi perangkat lunak yang diproduksi oleh Adobe Systems. Software ini dapat digunakan untuk membuat karya seperti poster, flyer, brosur, majalah, koran dan buku.
InDesign sebenarnya adalah penerus Adobe PageMaker, yang diakuisisi dengan pembelian Aldus pada akhir 1994. Pada tahun 1998 PageMaker telah kehilangan hampir seluruh pasar profesional ke QuarkXPress, relatif kaya fitur 3,3 dirilis pada 1992, dan 4.0, dirilis pada tahun 1996.
Quark menyatakan niatnya untuk membeli Adobe dan untuk melepaskan perusahaan gabungan PageMaker untuk menghindari masalah ketidak percayaan. Adobe menolak tawaran itu dan bukannya terus bekerja pada aplikasi baru untuk tata letak halaman. Proyek ini telah dimulai oleh Aldus dan kode-bernama "Shuksan". Ia kemudian diberi nama kode "K2" dan dirilis sebagai InDesign 1,0 pada tahun 1999.
Pada tahun 2002, InDesign Mac OS X untuk pertama kalinya tampil sebagai perangkat lunak desktop publishing (DTP). Dalam versi 3 (InDesign CS) itu menerima dorongan dalam distribusi dengan menjadi dibundel dengan Photoshop, Illustrator, dan Acrobat di Creative Suite.
InDesign mengekspor dokumen Portable Document Format Adobe (PDF) dan memiliki dukungan multibahasa. Ini adalah aplikasi DTP pertama yang mendukung Unicode untuk pengolahan teks, tipografi maju dengan OpenType font, transparansi fitur canggih, gaya tata letak, penyelarasan marjin optik, dan lintas-platform script menggunakan JavaScript.
Versi berikut software tersebut memperkenalkan format file baru. Untuk mendukung fitur baru, terutama tipografi. Ini diperkenalkan dengan InDesign CS, baik program dan format dokumen yang tidak mundur-kompatibel.
Sebaliknya, InDesign CS2 tidak mendukung representasi dokumen berbasis XML. InDesign CS versi 3.1 diperbarui dengan April 2005 update dapat membaca InDesign CS2-file disimpan diekspor ke format Inx. Format Interchange InDesign tidak mendukung versi sebelumnya dari InDesign CS.
Adobe InDesign CS3 dikembangkan sebagai perangkat lunak biner universal yang kompatibel dengan Intel dan pada tahun 2007, di jadikan mesin asli Power PC Mac.
Selain di gunakan untuk mendesain media cetak, baru-baru ini InDesign juga dapat mempublikasikan konten yang cocok untuk perangkat tablet bersama dengan Adobe Digital Publishing Suite.
Adobe InDesign adalah aplikasi perangkat lunak yang diproduksi oleh Adobe Systems. Software ini dapat digunakan untuk membuat karya seperti poster, flyer, brosur, majalah, koran dan buku.
InDesign sebenarnya adalah penerus Adobe PageMaker, yang diakuisisi dengan pembelian Aldus pada akhir 1994. Pada tahun 1998 PageMaker telah kehilangan hampir seluruh pasar profesional ke QuarkXPress, relatif kaya fitur 3,3 dirilis pada 1992, dan 4.0, dirilis pada tahun 1996.
Quark menyatakan niatnya untuk membeli Adobe dan untuk melepaskan perusahaan gabungan PageMaker untuk menghindari masalah ketidak percayaan. Adobe menolak tawaran itu dan bukannya terus bekerja pada aplikasi baru untuk tata letak halaman. Proyek ini telah dimulai oleh Aldus dan kode-bernama "Shuksan". Ia kemudian diberi nama kode "K2" dan dirilis sebagai InDesign 1,0 pada tahun 1999.
Pada tahun 2002, InDesign Mac OS X untuk pertama kalinya tampil sebagai perangkat lunak desktop publishing (DTP). Dalam versi 3 (InDesign CS) itu menerima dorongan dalam distribusi dengan menjadi dibundel dengan Photoshop, Illustrator, dan Acrobat di Creative Suite.
InDesign mengekspor dokumen Portable Document Format Adobe (PDF) dan memiliki dukungan multibahasa. Ini adalah aplikasi DTP pertama yang mendukung Unicode untuk pengolahan teks, tipografi maju dengan OpenType font, transparansi fitur canggih, gaya tata letak, penyelarasan marjin optik, dan lintas-platform script menggunakan JavaScript.
Versi berikut software tersebut memperkenalkan format file baru. Untuk mendukung fitur baru, terutama tipografi. Ini diperkenalkan dengan InDesign CS, baik program dan format dokumen yang tidak mundur-kompatibel.
Sebaliknya, InDesign CS2 tidak mendukung representasi dokumen berbasis XML. InDesign CS versi 3.1 diperbarui dengan April 2005 update dapat membaca InDesign CS2-file disimpan diekspor ke format Inx. Format Interchange InDesign tidak mendukung versi sebelumnya dari InDesign CS.
Adobe InDesign CS3 dikembangkan sebagai perangkat lunak biner universal yang kompatibel dengan Intel dan pada tahun 2007, di jadikan mesin asli Power PC Mac.
Selain di gunakan untuk mendesain media cetak, baru-baru ini InDesign juga dapat mempublikasikan konten yang cocok untuk perangkat tablet bersama dengan Adobe Digital Publishing Suite.
Cara Membuat Kwitansi
Tutorial Adobe InDesign : Membuat Kuitansi
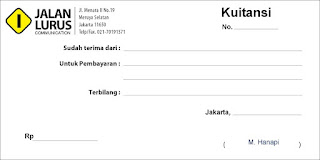
Langkah 1
Buat file baru. Klik menu File --> New --> Document. Di bagian page size, isikan langsung angka 200 untuk width, dan 100 untuk height. Satuan mm. Jika satuannya bukan mm, silakan ganti di preference.
Kemudian, untuk margin isikan saja angka 0 (seragam). Yang lain biarkan apa adanya. Lalu klik OK.
Langkah 2
Tarik garis bantu (guide) vertikal dari penggaris vertikal (kiri) dan
tentukan posisi x = 80 mm. Buatkan satu lagi untuk posisi x = 190.
Kemudian garis bantu horizontal dibuat dengan cara mengambilnya
dari penggaris horizontal. Lalu tentukan posisi y = 32 mm.
Langkah 3
Klik Line Tool,  untuk
membuat garis. Mulailah menarik garis dari posisi x=80, y=32 sampai
x=190, y=32. Sehingga garis tersebut panjangnya 110 mm. Perhatikan
Reference Point di pojok kiri atas panel utama.
untuk
membuat garis. Mulailah menarik garis dari posisi x=80, y=32 sampai
x=190, y=32. Sehingga garis tersebut panjangnya 110 mm. Perhatikan
Reference Point di pojok kiri atas panel utama.
 untuk
membuat garis. Mulailah menarik garis dari posisi x=80, y=32 sampai
x=190, y=32. Sehingga garis tersebut panjangnya 110 mm. Perhatikan
Reference Point di pojok kiri atas panel utama.
untuk
membuat garis. Mulailah menarik garis dari posisi x=80, y=32 sampai
x=190, y=32. Sehingga garis tersebut panjangnya 110 mm. Perhatikan
Reference Point di pojok kiri atas panel utama.
Langkah 4
Menduplikat garis yang sudah ada agar jumlahnya menjadi 4 buah. Klik
menu Edit --> Step and Repeat. Isi Repeat Count = 3. Offset vertical =
9, horizontal = 0. Klik OK!
|
|
Langkah 5
Klik "Type Tool"  lalu
ketikkan teks "Telah terima dari" dengan posisi sejajar garis pertama.
Dalam tutorial ini, font yang digunakan adalah Minion Pro. Size = 12 pt.
Style = Bold.
lalu
ketikkan teks "Telah terima dari" dengan posisi sejajar garis pertama.
Dalam tutorial ini, font yang digunakan adalah Minion Pro. Size = 12 pt.
Style = Bold.
 lalu
ketikkan teks "Telah terima dari" dengan posisi sejajar garis pertama.
Dalam tutorial ini, font yang digunakan adalah Minion Pro. Size = 12 pt.
Style = Bold.
lalu
ketikkan teks "Telah terima dari" dengan posisi sejajar garis pertama.
Dalam tutorial ini, font yang digunakan adalah Minion Pro. Size = 12 pt.
Style = Bold.
Lakukan hal yang sama untuk teks lainnya. Tambahkan juga garis yang diperlukan. Sehingga tampilan menjadi seperti di bawah ini.
Langkah 6
Untuk memasukkan logo, lakukan langkah berikut :
Klik menu File --> Place
Cari file dengan nama : logo-JLC.eps--> Klik file nya --> Klik Open.
Sampai di sini proses pembuatan Kuitansi telah selesai. Hasil akhirnya akan terlihat seperti di bawah ini.
Untuk langsung mempraktikkan tutorial ini, silakan download file pendukungnya. Font yang digunakan silakan pilih yang lain sesuai apa yang ada di komputer Anda.
Cara Membuat Kartu Nama
Tutorial Adobe InDesign : Membuat Kartu Nama
Biasanya jika Anda membutuhkan kartu nama, Anda bisa hubungi percetakan
untuk melakukan pemesanan. Banyak jasa percetakan yang melayani
pembuatan kartu nama mulai dari desain sampai cetak. Namun ada juga
percetakan yang hanya menerima jasa cetaknya saja sedangkan desainnya
dari Anda. Mereka menggunakan mesin digital printing (print docu) untuk
menyelesaikan kartu nama Anda. Itu berarti Anda harus menyiapkan
desainnya dulu.
Kabar baiknya, membuat dan mendesain sendiri kartu nama itu ternyata mudah. Berikut ini adalah tutorial membuat kartu nama menggunakan sofware Adobe InDesign CS4. Saya mencoba membuat contoh ini agar Anda bisa mengikutinya. Saran saya, ikuti saja dulu tutorial ini apa adanya. Kemudian setelah Anda bisa menyelesaikannya dengan baik, barulah Anda belajar memodifikasi sesuai keinginan Anda. Selamat mencoba!
Contoh kartu nama yang akan dibuat adalah seperti ini :
Langkah #1 : Membuat Dokumen Baru
- Jika sudah masuk ke tampilan standar : Klik Menu File --> New
- Jika masih tampil Welcome Screen pilih saja Create New
- Pilih ukuran kertas yang tersedia lalu klik Ok.
Langkah #2 : Membuat Kotak
Ukuran standar kartu nama adalah 55 x 90 mm2. Cara membuatnya sebagai berikut :
- Ambil tools "rectangle" yang bergambar seperti di samping kiri ini.
- Lalu klik di area kertas yang sudah tersedia. Lakukan klik & drag membentuk kotak ukuran sembarang.
- Ubah ukuran kotak menjadi 90 x 55 mm2 dengan cara mengetikkan langsung ke kolom W = 90, H = 55. (lihat gambar di bawah ini)
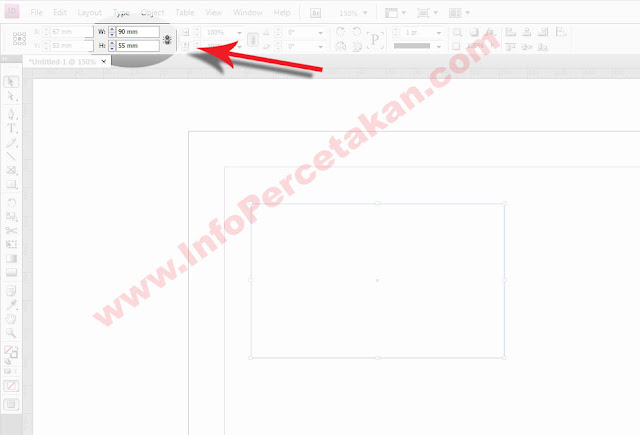
Langkah #3 : Membuat Teks
Ketikkan teks yang dibutuhkan yaitu nama perusahaan, nama orangnya dan alamat.
- Ambil tools "Text"
- Lalu klik di area kertas sambil melakukan klik & drag membentuk kotak dengan ukuran secukupnya.
- Ketikkan nama yang Anda inginkan.
- Setelah selesai ulangi langkah yang sama untuk teks-teks lainnya : nama perusahaan dan alamat.
Langkah #4 : Mengatur Tampilan Teks : Font, Ukuran dan Warna
Setelah teks selesai dibuat semua, silakan diatur posisinya masing-masing agar enak di pandang mata.
- Mari kita mainkan teks untuk nama orang dulu. Gunakan "Text" tool untuk memblok teks nama.
- Lalu pilih font Arial Bold di panel font yang ada di atas atau yang ada disamping.
- Untuk Nama orang aturlah font size : 10 pt.
- Lakukan langkah yang sama untuk yang teks lainnya sehingga menjadi seperti berikut :

- Untuk alamat pilih paragraf alignment : left (rata kiri)
- Warna teks diatur melalui pemilihan warna di panel swatches.
Hati-hati dalam memilih warna. Anda harus tentukan apakah ingin mengubah Fill (isi) atau Stroke (garis). Untuk mengubah warna teks atur A jadi di depan dengan mengklik panah dua arah yang ada di pojok kanan atas. Setelah itu barulah pilih warna yang ada di panel Swatches.
Selesai
Cara Membuka Dokumen
Mengenal Area Kerja .
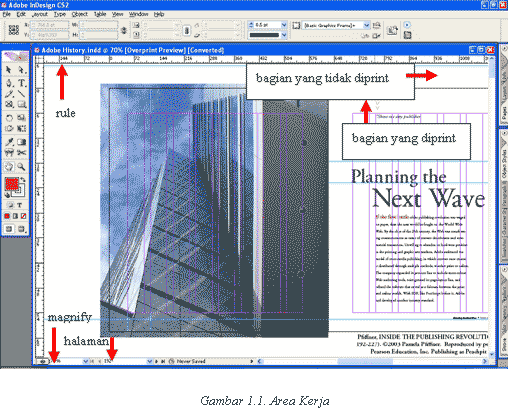
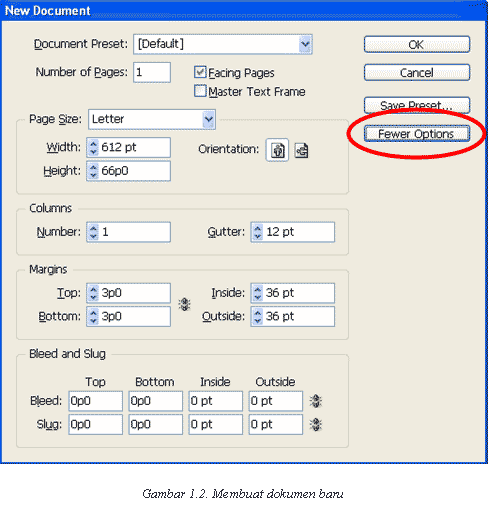 1.2.2. Membuat preset
1.2.2. Membuat preset
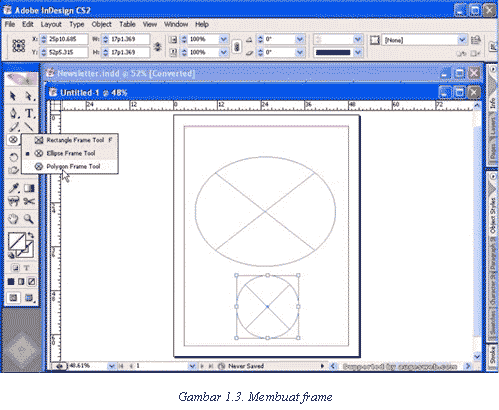
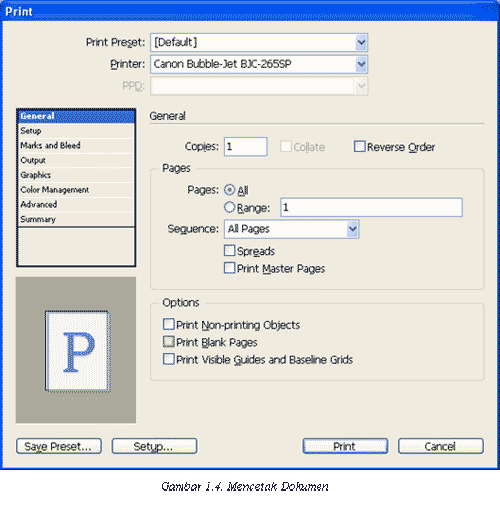
1.1. Mengenal Area Kerja
Buka file Adobe History.indd yang ada dalam sample files.
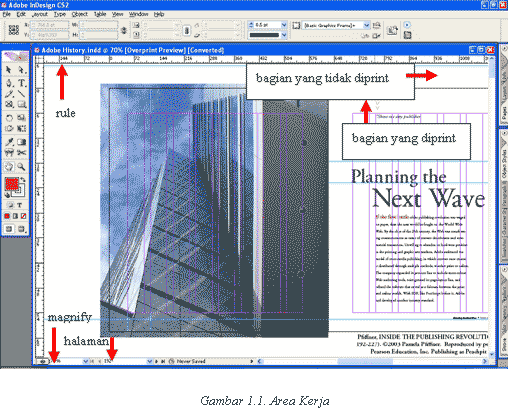
Area kerja Adobe InDesign mirip dengan area kerja Adobe Photoshop. Di sebelah kiri terdapat ToolBox, sebelah kanan terdapat Workspace Window (Pallete) yang bisa dimunculkan atau disembunyikan.
Di bagian tengah terletak Document Window yang berisi
dokumen yang sedang dibuat. Di bagian ini terlihat rule, magnify,
halaman. Pada halaman dokumen itu sendiri terlihat bagian mana yang ikut
tercetak, dan bagian mana yang tidak tercetak.
1.2. Praktek Bab I
1.2.1. Membuat dokumen baru
Gunakan File -> New -> Document. Klik tombol
More Options untuk memunculkan setting tambahan. Untuk menyembunyikan
Setting tambahan, klik tombol Fewer Options.
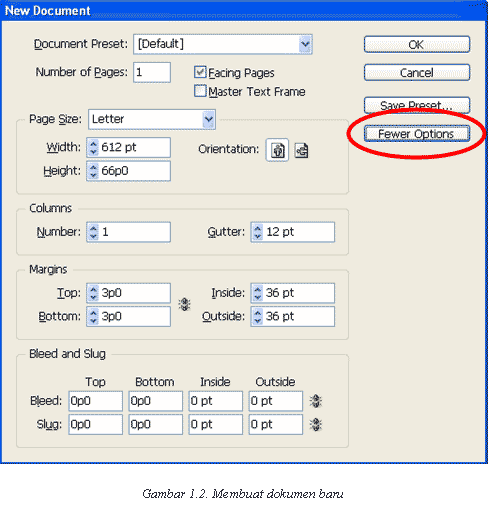 1.2.2. Membuat preset
1.2.2. Membuat preset
Preset dapat dibuat melalui New Document window.
1.2.3. Mengaktifkan Bleed dan Slug
Bleed adalah bagian yang tidak tercetak, sedangkan slug adalah bagian tempat komentar atau catatan lain.
1.2.4. Membuat Frame
Semua objek seperti gambar, teks, dan objek lain
harus ditempatkan dalam frame yang berupa rectangle, ellipse, atau
Poligon. Tekan Shift untuk membuat bentuk proporsional.
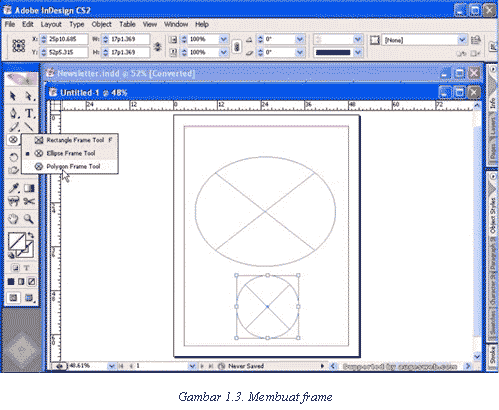
1.2.5. Mengubah Margin dan Kolom
Margin dan Kolom dapat diubah melalui menu Layout -> Margin and Columns.
1.2.6. Mengekspor File
Dokumen Adobe InDesign dapat diekspor ke tipe lain melalui menu File -> Export.
1.2.7. Mencetak dokumen (print)
Untuk mencetak dokumen, gunakan menu File -> Print.
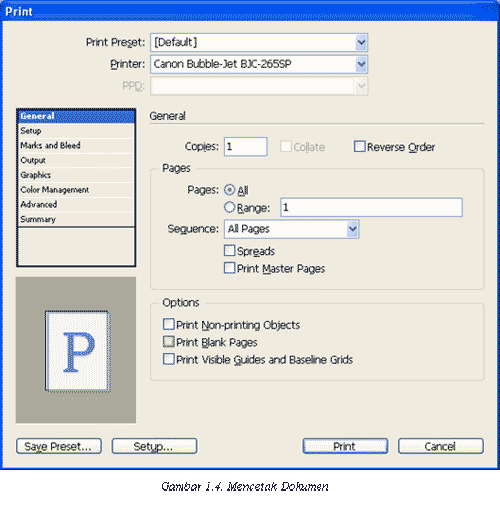
Membuat Majalah Dengan Adobe InDesign
Kami di sini mencoba untuk belajar membuat majalah, dimana majalah yang
kami buat ini bertemakan majalah komputer, didalam majalah yang kami
buat dengan 16 halaman ini kami buat dengan menggunakan Program Aplikasi
gabungan Photoshop dan Indesign.
Cara membuat Lay out majalah menggunakan Adobe Indesign dengan MONTASE
atau MONTING, yaitu dengan cara sebagai berikut :
1. Pertama-tama kita buka Adobe Indesign nya. Kami gunakan Adobe
Indesign CS5, setelah itu kita buka layar kerja barunya, dengan cara
klik File > New > Document… (Ctrl+N). Akan muncul gambar
berikut.(Gambar1 New Document).
2. Pada New Document, pilih [custom] pada Document Preset, pilih Print
pada Intent. Lalu isikan kolom number of page dengan angka 16, lalu
pilih Page Size nya A4 dan Orientation nya Portrait serta di column
number: 2. Lalu atur Margins nya:
Top : 27.5 mm Inside : 15 mm
Buttom : 20 mm Outside : 15 mm
Lalu pilih OK.. Lihat gambar(Gambar1 New Document).
3. Setelah kita membuat New Document baru dengan 16 halaman kerja, kita
membuat Halaman Master. Caranya kita masuk ke Halaman Master dengan
meng-klik ikon anak panah dipojok kiri bawah. Lihat gambar(Gambar2
Halaman Master).
Setelah itu, selanjutnya kita gunakan ikon “T” yang terletak pada
Toolbox, klik, pada area halaman, tahan, sambil tarik membentuk bidang
segi panjang. Lalu, pada menu bar pilih: Type > Insert Special
Character > Markers > Current Page Number . lihat gambar(Gambar3
Type > Insert Special Character > Markers > Current Page
Number).
Jika berhasil akan muncul huruf “A” pada Halaman Master nomor halaman,
tidak muncul sesuai dengan nomor yang sebenarnya dan baru akan membentuk
penomoran secara otomatis jika kita kembali kepada halaman kerja
Indesign.
4. Membuat Halaman Master telah selesai. Setelah itu, selanjutnya kita
merancang tata letak majalah, yaitu memasukkan artikel-artikel dan
memasukkan gambar-gambar ataupun Fhoto yang di perlukan dan dibutuhkan
dalam pendukung membuat majalah. Untuk memasukkan artikel ataupun gambar
ke dalam Indesign dengan menggunakan fasilitas Place yang tersedia pada
menu Indesign. Caranya pilih: File > Place. Lihat gambar(Gambar4
File > Place).
5. Setelah Majalah sudah selesai terisi dengan artikel-artikel dan
gambar/fhoto yang di inginkan serta iklan-iklan yang anda tambahkan,
setelah itu selanjutnya kita membuat MONTASE atau MONTING.
Dan kalau memang kita mau benar-benar menyiapkan semua file agar
memper-cepat proses cetak, ada baiknya kita konsultasi dengan designer
di percetakan tersebut, terutama:
1.Berapa ukuran kertas yang akan mereka gunakan,
2.Bled ( Jarak Potong)
Lihat Ilustrasi Berikut:
Pada gambar sebelah kanan, merupakan halaman yang masih berurutan pada
Indesign, Kiri :Padasaat proses cetak, halaman akan diubah menjadi
terbalik.
Lihat lagi Gambar berikut:
Untuk membuat Montase Halaman kita cukup Menggunakan perintah Print Booklet, Langkahnya cukup sederhana.
Klik File > Print Booklet
Selanjutnya atur muncul kotak dialog Print Booklet
Kotak Dialog Print Booklet :Pada tampilan kotak Preview, halaman
otomatis berubah yaitu halaman 8 dengan halaman 1, selanjutnya klik
tombol "Print Setting" Kemudian akan muncul kotak dialog Print
Dan Pilih General Atur Tujuan Printernya Pilih " Postcript File"
Kemudian berali ke"Setup" Paper Size "A3" Oreintation "Landscape" Klik
OK dan kembali kepada kotak dialog "Print Booklet" Klik Tombol "Print"
Tentukan Tempat Penyimpanan File Booklet Kita, sebagai bahan uji coba,
simpanlah di Desktop ajah.
Ubah nama folder dengan Booklet Klik Save
Rada ribet sih memang, tapi aplikasinya sebenernya gak serumit ini
hehe..
Nah sekarang kita sudah punya file yang sudah di montase, " Halaman
Aduan"
Langkah selanjutnya kita ubah menjadi format PDF,
Buka Adobe Acrobat Pro (bukan adobe reader ya), kalau belum punya coba
cari gratis di internet, Cuma memang lumayan besar Size nya, setelah
terbuka,
Klick File > Create > PDF From File
Berikut adalah hasilnya
Hasil akhir dari perintah print booklet Indesign CS5, ada beberapa
alternative membuat montase halaman, salah satunya dengan printah
booklet ini, tapi rada ribet ya karena harus ada Software Adobe Acrobat
Pro, tapi sebenarnya memang seperti yang sudah saya singgung diatas,
bahwa penyusunan halaman ketika hendak cetak ini, memang sudah menjadi
satu paket yang biasa dikerjakan oleh operator mesin cetak, jadi kalo
masih bingung, sebaiknya buatlah Proof dalam bentuk Hard Copy, Printout
lah dan susun halaman-halaman hingga berurutan,
lalu Export Layout Indesign dalam format PDF, kita dapat meng"exportnya
sekaligus maupun satu-satu, biar lebih memudahkan Operator cetak,
biasanya sebaiknya buatlah file PDF secara terpisah (Export Perhalaman)
dan uniknya Operator cetak juga punya cara sendiri dalam teknik MOntase
halaman ini, tentunya bukan dengan cara Print Booklet. Sekian dan terimakasih.
Langganan:
Postingan (Atom)



















































0 komentar: